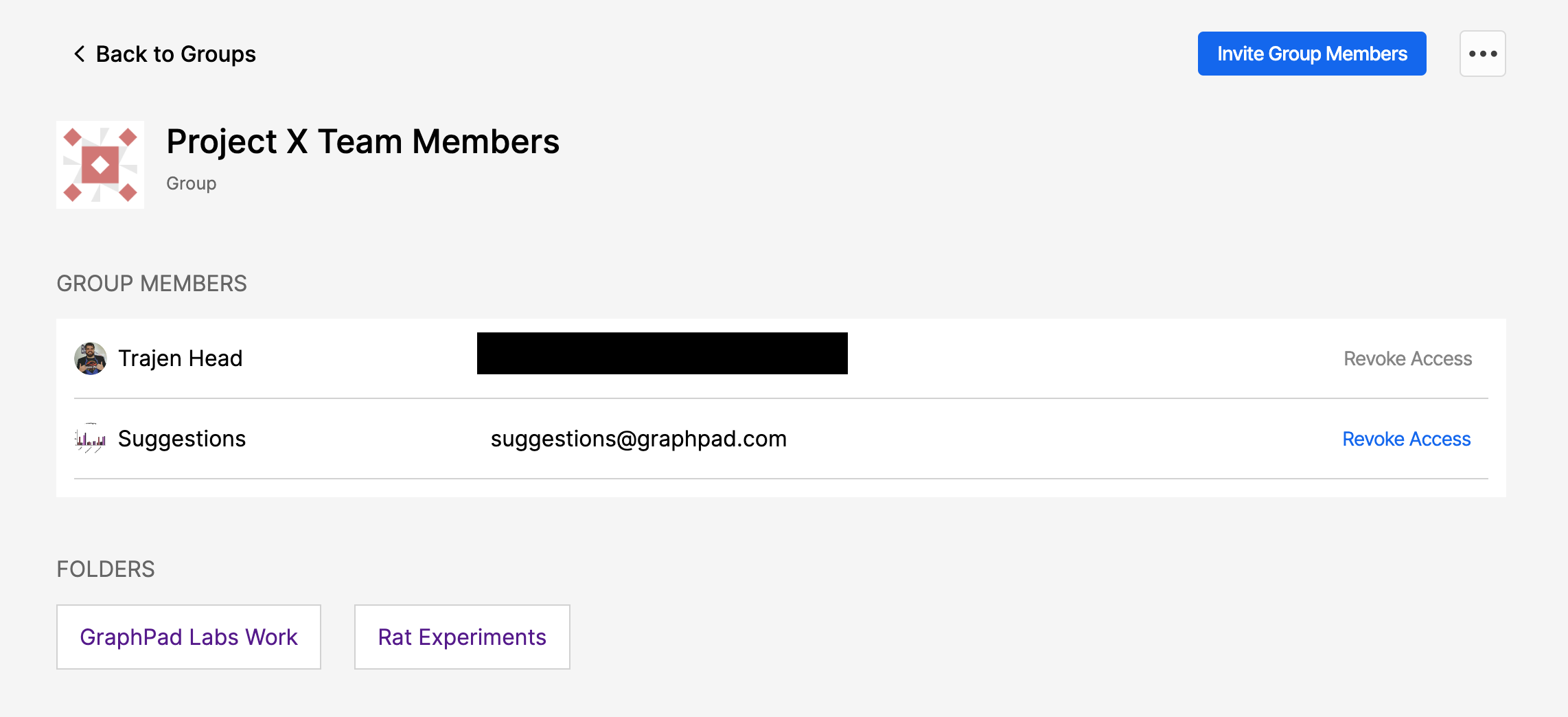Prism Cloud is only available with eligible subscriptions and in specific regions. |
Private folders are only available for Workspaces associated with subscriptions that use email-based named-user licenses. |
Making sure that the right people have access to the right content is critical. This page explains how to view and control permissions for Projects, Private Folders, and Groups within Prism Cloud.
Managing permissions for projects
To view or manage existing permissions for a project, start by opening the project within Prism Cloud. At the top right of the project view, you will see a blue "Share" button.

Click this button to open the Share Project dialog with controls to add, review, and change permissions. At the top of this dialog, you will see the name of the project, and a field where others can be added (either by name if they're a workspace member or by email). Below this input field, a dropdown menu will allow you to toggle between viewing all who have access to the project ("Show all who can view"), only viewing guests ("Only Guests"), or only viewing workspace members with whom the project was shared ("Only Members").
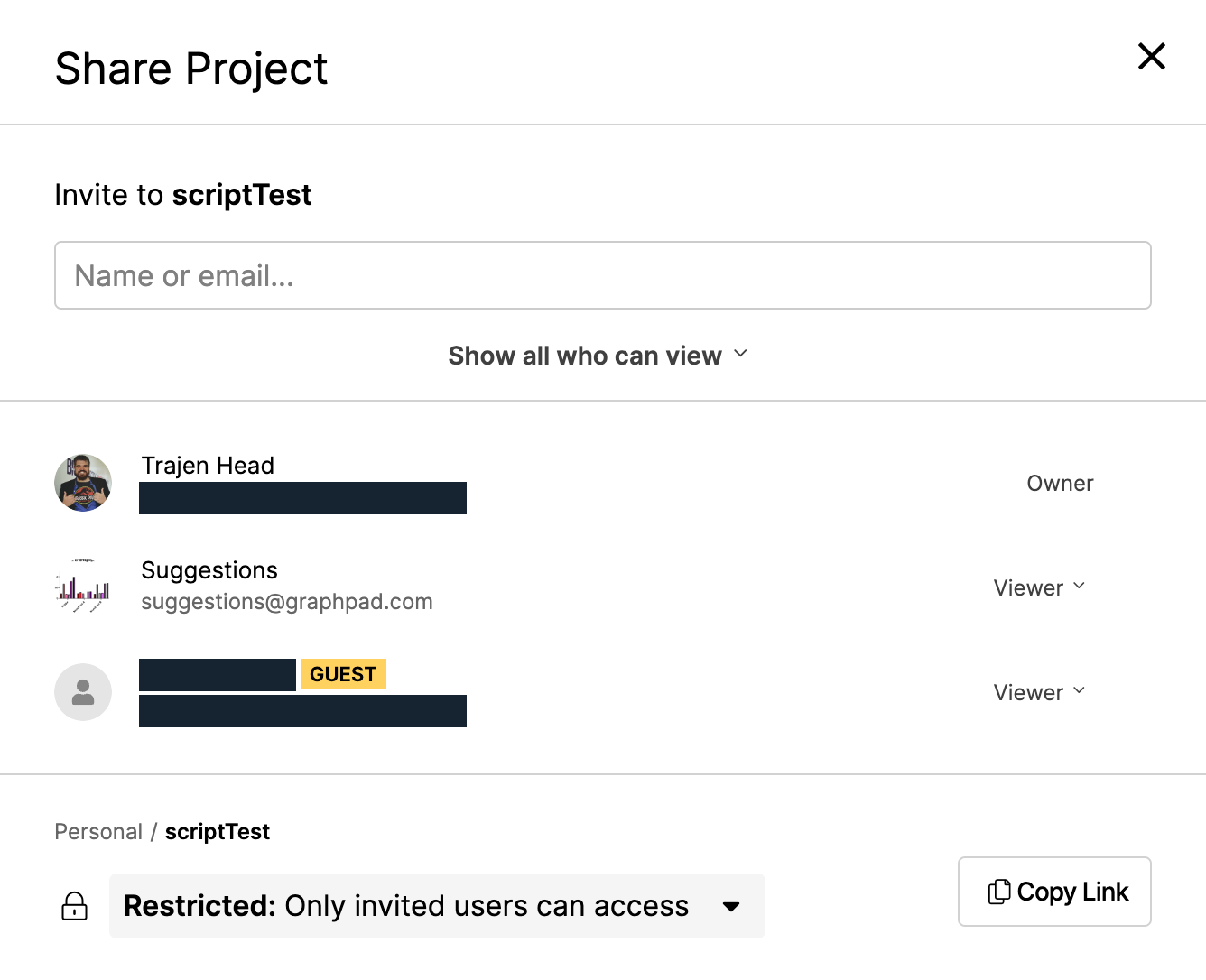
For each individual that the project has been shared with, their name, email address, and role on the project will be listed in the following section. Clicking the dropdown arrow beside an individual's role will allow you to select "Revoke Access" which will remove them from the project share list.
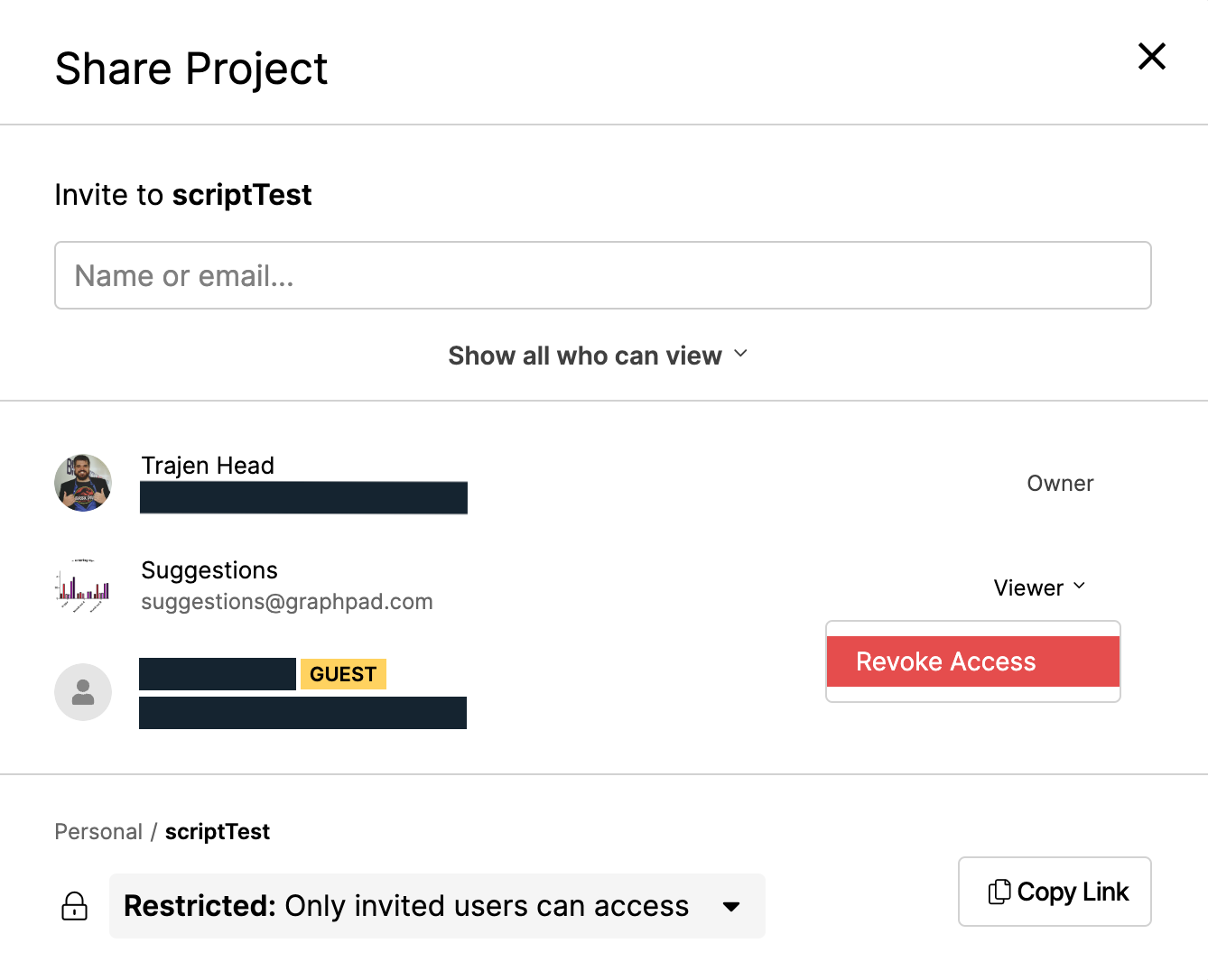
Finally, the dropdown menu at the bottom of this dialog will allow you to specify the general access setting of the project. You may choose between:
•Restricted: Only invited users can access
•Workspace: Access by link for members
Note that if the general access setting for the project is set to "Workspace", other workspace members will be able to view the project by navigating to the corresponding folder within the workspace or simply accessing the URL for the project. Revoking shared access for a workspace member of a project that is set to "Workspace" simply removes this project from that user's Shared with me view.
Managing permissions for folders
Permissions for folders are limited to Private Folders. Common workspace folders are visible to any member of the workspace, and cannot be shared directly. Private folders can be shared, but only with workspace members. It is not possible to share a private folder with a Prism Cloud user that is not a member of your workspace. After creating a Private folder, a blue "Share Folder" button will be visible at the top right of the window while in the main folder view.
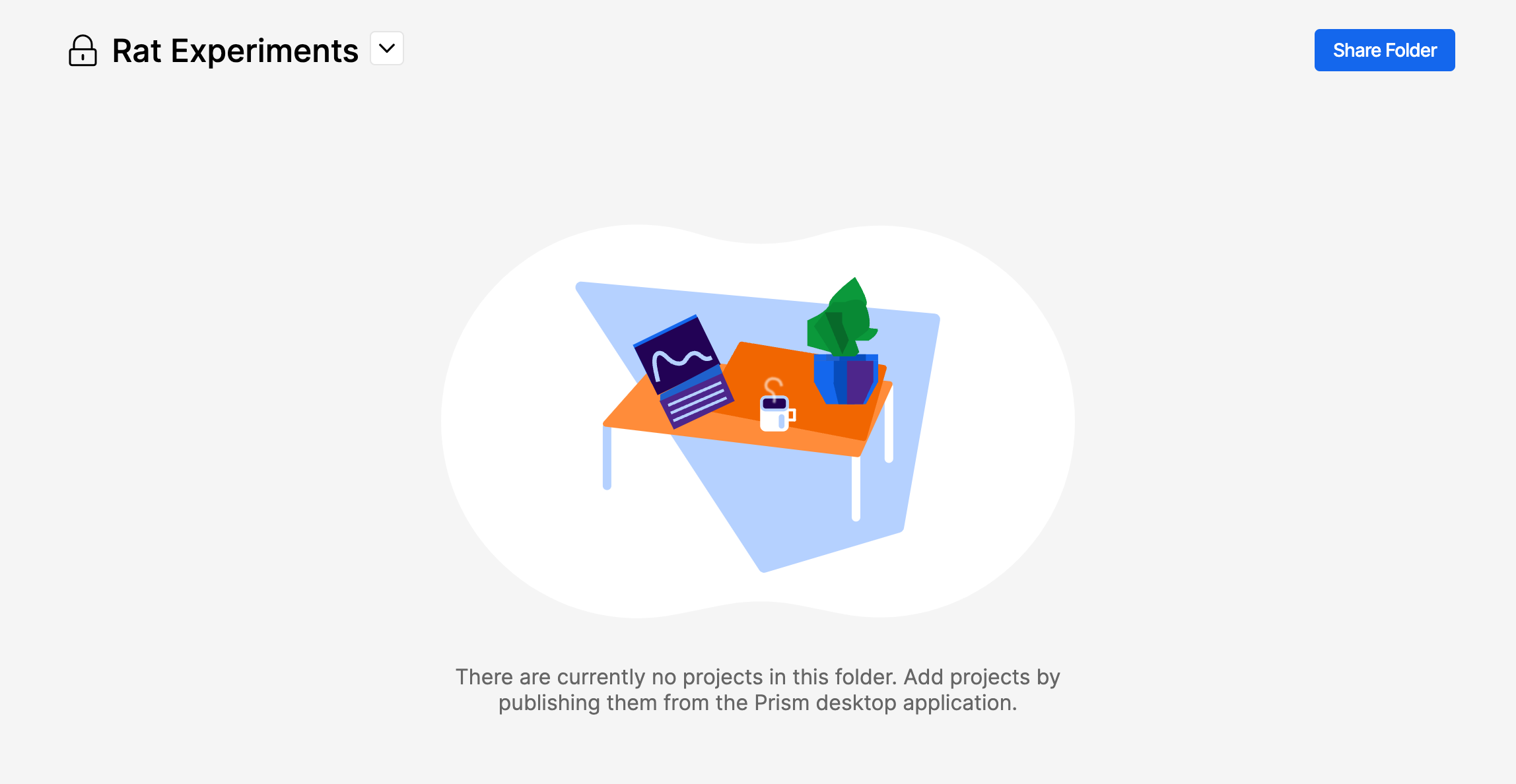
Clicking this button will bring up the Share Folder dialog, which is similar to the Share Project dialog described above but a bit simpler. On this dialog, you will see the name of the folder, and a field where others can be added (either by name if they're a workspace member or by email). For each individual that the folder has been shared with, their name, email address, and role on the project will be listed in the following section. Clicking the dropdown arrow beside an individual's role will allow you to select "Revoke Access" which will remove them from the project share list.
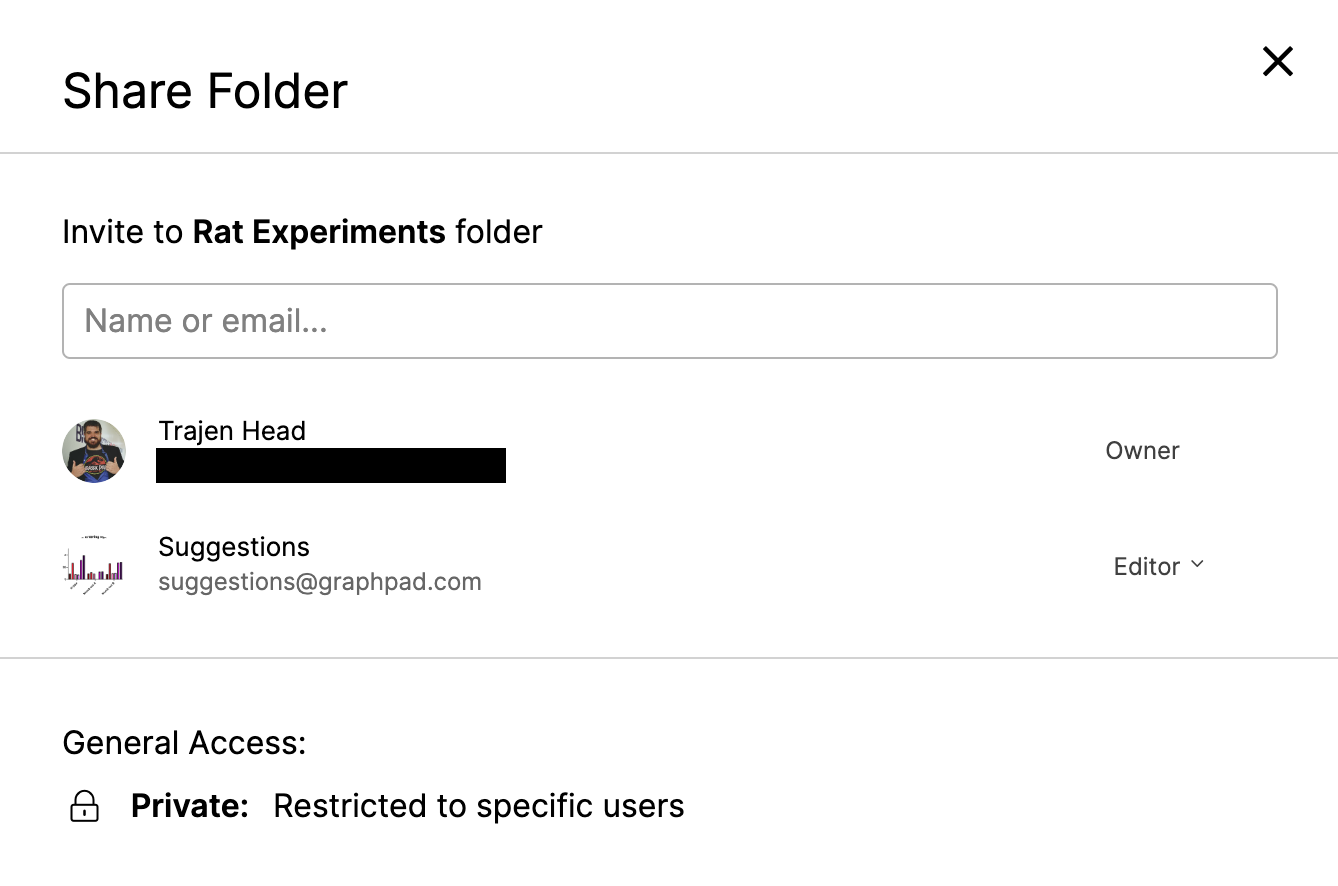
Note that unlike sharing projects, you cannot share folders with non-workspace members. Note also that it's currently not possible to change a Private folder to a common one or vice-versa.
Managing permissions for groups
After a Group is created within a workspace, workspace members may be added allowing private folders to be shared with a dynamic list of workspace members quickly and easily. To manage permissions of an existing group, simply open the Groups page and click on the tile for the group you want to manage. On the Group view, the list of group members will be shown with a "Revoke Access" link beside their name. Simply click this link to remove the indicated user from the Group. If that user only had access to a given folder through their group membership, they will no longer be able to view the contents of that folder or see the folder listed in the folder list for the workspace.