A Prism project file can have up to 500 data tables, info tables, analyses, graphs and layouts. Lump lots of data into one file? Or split into many files? The choice is yours. If you prefer to create large projects, use these tools to navigate:
Use the bottom toolbar
Browse the sheets sequentially.

Ping pong between any two sheets. Click once to go back to the previous sheet. Click again to return.

Pick from a menu of sheets linked to the current sheet, or use the five tabs to jump between sections.

Navigate within sheets in a family
At the top of the Navigator tree, there is a section that organizes related sheets as Families. When you select a sheet in any section of the Navigator, all the related sheets -- data tables, graphs, info sheets, results, and layouts will be grouped and shown in the Family section.
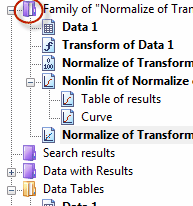
The screenshot is for Windows. If you use a Mac, you'll see triangles (pointing up or down) rather than + and - signs.
This folder is especially useful when working with a project with lots of sheets. It lets you move between related sheets without scrolling the Navigator. The keyboard shortcut to open the Families folder is Ctrl-L.
Use the link button on the bottom toolbar to move between sheets in a family. Note below that each type of sheet is marked either (D) for data table, (R) for results, and (G) for Graph.
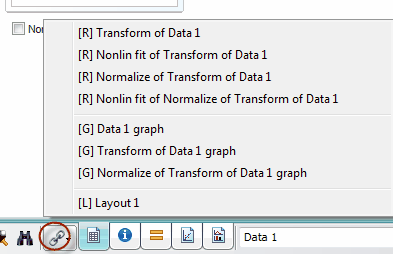
Working with chained analyses
Prism lets you chain analyses. For example, you can first transform data, then normalize the transformed data, then fit a curve to the normalized results, and finally run a normality test on the residuals from the curve fit. To make it easier to view analysis chains, Prism can show an additional folder in the Navigator labeled Data with Results.
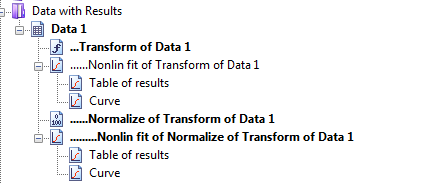
The default is to show the Data with Results folder whenever a results sheet is analyzed. To change this default, click on the Prism section of the Toolbar and select Preferences, and then click this option in the View tab.
Use the Search tool
Click Find from the Edit menu (or click on the binoculars icon in the bottom toolbar, or use the control-F shortcut key) to search for sheets in a project containing specific words or text. The results will appear in the Search Results folder which you'll see in the Navigator. Prism searches for the text you entered in titles, floating notes, sheet names, and more. It only searches within the current file, and does not search within other files that might include the search text.

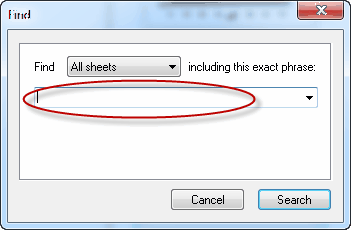
There is no way to empty the search results folder. Just use the Search command (or button) again to search for something else.
Navigator tool tips
If you've got lots of sheets in a project, and you're not sure which one you are looking for, hover your mouse over any sheet name in the Prism Navigator to display a thumbnail of the sheet.
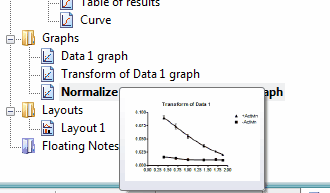
Highlight or move selected sheets
If you identify certain sheets that you want to go back to frequently:
•Highlight the sheet name in a color you choose. Use the highlight button in the toolbar, or right click on the sheet in the navigator and highlight from there.
•Move them to the top of the list in the navigator. Just drag and drop.