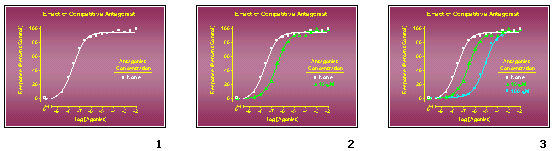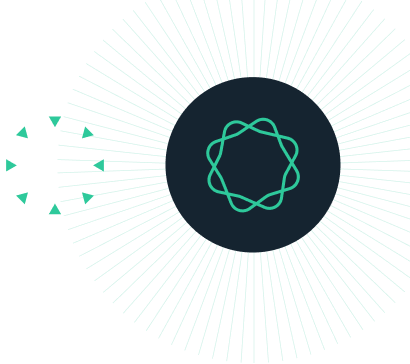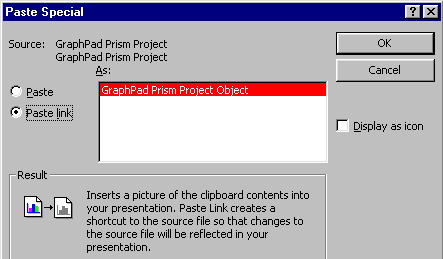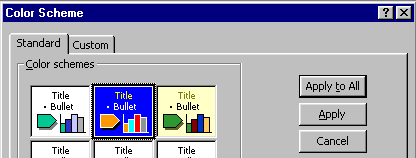Creating a PowerPoint Slide from a Prism Graph
Step-by-Step Examples:
Creating a PowerPoint Slide from a Prism Graph
Prism and Microsoft PowerPoint are a popular combination for producing 35-mm slides, overheads, or on-screen slide presentations. Although Prism can send images to slide makers directly, PowerPoint offers additional graphical formatting options, including more elaborate backgrounds. PowerPoint also allows users to project a series of slides, including those assembled from different program sources. This article should help you use Prism and PowerPoint together effectively. In the discussion to follow, when we refer to moving and editing graphs, the information applies equally well to layouts.
How should you move your Prism graph into PowerPoint?
Send-to-PowerPoint (recommended)
The Send-to-PowerPoint command copies the current graph or layout, creates a new slide in PowerPoint, and pastes.
Copy/Paste
On Windows computers, where Object Linking and Embedding (OLE) is available, there are three pasting options:
- Embedding The Prism graph — and a copy of all data, analyses, and graphical settings needed to create the graph — are inserted into PowerPoint. You can double-click on the pasted graph in PowerPoint to edit it in a Prism environment. Changes that you make in this way affect only the PowerPoint file, not the source Prism file.
- Linking The image is copied to PowerPoint, but a link to the source Prism file is also maintained. As with embedding, you can double-click on the pasted graph to edit it in a Prism environment, but now, changes also alter the source file.
- Pasting a picture Only the graph is pasted — no links and no editing information. It's simple and space-efficient, but you can only edit the pasted image in PowerPoint. If you want to edit it in a Prism environment, you'll have to start again
The Mac has no OLE capability, so you don't face this choice of pasting methods. You can only paste a picture. See details (1291).
Export/Import
This option moves a graph as a file, rather than via the clipboard. We'll say comparatively little about it in this article; the only time when exporting/importing is more convenient than copying/pasting is when you are moving the image to PowerPoint on a different computer.
Step-by-step procedures
Send-to-PowerPoint in Windows
One-click buttons to send to PowerPoint. (Important) Choices in Prism's preference dialog determine whether Prism's one-click Send buttons send an object, a link, or a picture. Setting the preferences for Send-to-PowerPoint: Open the Send to MS Office tab of the Prism Preferences dialog.
Copy/Paste in Windows
In Prism, display the graph you want to copy. Choose Edit... Copy. There is no need to "select" the graph before copying — everything on the page will be copied to the clipboard (in the case of layouts, the entire layout will be transferred).
Switch to PowerPoint. Open, or navigate to, the slide where you wish to place the image. If that's a blank slide, there is no need to select an insertion point. If the destination slide contains placeholders, select the appropriate one by clicking on it once — if you click twice, PowerPoint insert a "chart" from Microsoft Graph.

Now apply the desired pasting method:
- To paste/embed, simply choose Edit... Paste.
- To paste/link, or to paste a picture with no linking or embedding, choose Edit... Paste Special, which produces this dialog:
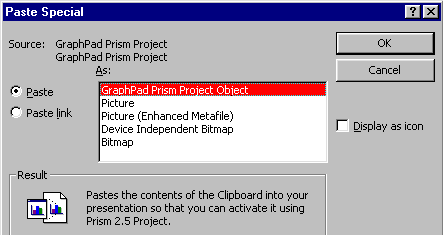
When the Paste radio button is selected, you have a choice of pasting formats. Pasting a Prism Project Object results in the embedding already described. The other formats — pictures or bitmaps — can be useful for minimizing the size of your file or when you are pasting to a program that is not an OLE container. Since PowerPoint is OLE-capable, the bitmap choices will seldom, if ever, be best. Choosing Picture (Enhanced Metafile) gives best results when you wish to paste without embedding.
When the Paste link radio button is selected, the pasted image will be linked to the original Prism file.
When you complete the Paste or Paste Special command, handles — small squares forming an outer boundary for the pasted graphappear first on the PowerPoint slide, followed by the graph. As long as the handles are visible, indicating that the image is selected, you can click and drag within the area bounded by the handles to move the entire graph, or click and drag on a particular handle to resize the graph. Click elsewhere to deselect the graph.
| A handy way to make fine adjustments to the position of your graph on the slide is to select it, then press and hold one of the "arrow" keys. This will "nudge" the image up, down, or to the left or right. |
As discussed earlier, simple pasting embeds the graph. If you used that method, you can verify the embedding by double-clicking on the pasted graph. You are returned to Prism, and a copy of the graph appears, ready for editing. You are not limited to editing the graph directly; you may also edit the data in an embedded file, and any consequent changes to the graph, or to analyses linked to the graph, will be made automatically. Remember that editing changes you make here affect only the embedded file, not the source Prism file. As long as the graph is open for editing in Prism, it is unavailable in PowerPoint. This is evident from a hatched pattern over the PowerPoint image:
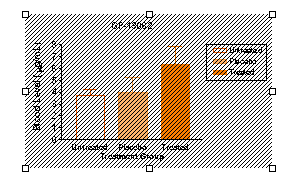
Close Prism (or close the current window in Prism, or choose File... Close and Return to <PowerPoint file name> in Prism). You are returned to the normal image in PowerPoint. The editing changes you made in Prism now appear in the PowerPoint copy.
If you pasted with linking rather than embedding, you can still edit the pasted graph in Prism by double-clicking on the PowerPoint copy. In this case, you'll be modifying the source Prism file.
Send-to-PowerPoint on the Mac

One-click button to send to PowerPoint. There is no Object Linking and Embedding on the Mac. Prism will only paste a picture.
Copy/Paste on the Mac
With the Mac, there is a slight complication. The Mac operating system cannot copy vertical text — as text — to the clipboard. Prism gets around this problem by converting vertical text to a bitmap, but it is forced to do so at screen, not printer, resolution. This means that if you copy a graph at the screen size, vertical text may be printed with poor quality. Prism therefore has an integrated option to paste an enlarged copy of your image. The graph must be reduced after pasting, but the result is a sharper printed image. Prior to the first time you transfer a graph, tell Prism how much, if any, you want to enlarge it. Select Edit... Options... Graph Options. In the resulting dialog, "Copy to clipboard", you're offered the choices of transferring at up to twelve-fold enlargement. We recommend six-fold. This choice remains in effect until you change it again.
To actually do the transfer, follow the same procedure presented for simple pasting in Windows systems above, but note these tips:
- If you are pasting an enlarged copy, you can make PowerPoint reduce the pasted image automatically as follows: In the PowerPoint New Slide dialog, select a slide template containing a placeholder for a graph.

Click only once on the placeholder to select it — if you click twice, PowerPoint inserts a "chart" from Microsoft Graph. Now choose Edit... Paste. The pasted image is sized to fit the placeholder. If you don't use a template with a placeholder, you'll need to reduce the pasted copy, either by dragging a corner handle inward, or by choosing Format... Object, from which you can specify exact dimensions for the copy.
- Remember that on the Mac, you've pasted only a picture. If you want to edit the image, either do it in PowerPoint or return to Prism to edit and paste a new copy.
Export/Import in Windows or Mac
This option moves a graph as a file, rather than via the clipboard. For transfers to PowerPoint, the option is probably useful only when moving the image to a different computer.
With the Prism graph sheet in view, choose File... Export. In the "Export" dialog, assign a file name, choose a format type, and choose the resolution if necessary.
In PowerPoint, with the destination slide in view, choose Insert... Picture... From file, then choose the appropriate file.
Special techniques and consideration
Background effects
You can create colored backgrounds and/or colored plot areas within Prism, but if your graph is destined for PowerPoint, there may or may not be a point to doing so. When you paste a Prism graph to PowerPoint, backgrounds and plot areas are handled differently.
- The background is not pasted, so that users can easily exploit the more extensive background options available within PowerPoint without interference from a pasted background.
- Plotting areas are pasted, but when you choose to make the plotting area the same color as the background, Prism version 3 gives you the option of making the plotting areas transparent in Prism 3. This doesn't affect how the graph looks in Prism, but it prevents the plotting area color from showing up when the graph is pasted to PowerPoint.
Special effects, such as "gradient" backgrounds must be done in PowerPoint.
Reverse-contrast slides: an illustration
If you're making 35-mm slides or an on-screen presentation, you'll likely be using light-colored (white or yellow) axes and text on a dark background. Here we show an easy method for making a white-on-blue slide with a simple "gradient" background, starting with the following Prism graph:
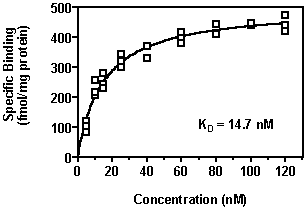
We recommend doing as much editing as you can in Prism before you move the image to PowerPoint. The final slide background will be created entirely in PowerPoint. However, both to facilitate editing and to help you see what you're doing when you actually paste the image, we'll begin by giving the graph a white-on-blue color scheme in Prism. Choose Change... Color Scheme. Make sure you have selected the radio button labeled Change the graph colors according to this color scheme, and from the list of color schemes, choose GP-White on blue. Most or all of your graph is changed to the "reverse-contrast" scheme.
| For this example, we are changing the color scheme as the quickest way to make a white-on-blue slide. But you should be aware that you can change the color of any element of your graph independently by clicking Change and selecting Background Color. Plotting Area Color, Object..., or Text |
In our example, there is one line on the graph that was generated with the text tool, and it remains black.
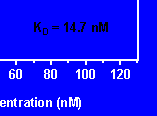
Simply select whatever remains black, then choose Object... or Text... from the Format menu to change the color of that object or text to white.
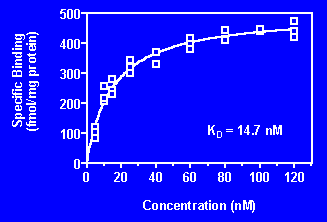
This slide actually contains two areas — a blue outer background and a blue plot area. Remember that when you paste this slide to PowerPoint, the outer background will not be transferred. But you must decide whether you want the plot area color to be opaque (to show up in the PowerPoint copy) or transparent (so that the background of the PowerPoint slide "shows through" the plot area). For our example, we'll leave the plotting area opaque. If you want a transparent plotting area, choose Change... Plotting Area Color, then select blue. Since the plotting area and the background area color selections are the same, Prism asks if you want to make the background transparent. Answer Yes.
| Note carefully that Prism will not offer to make the plotting area transparent unless you select a color for the plotting area that is the same as that for the background. For this illustration, we are not making the plotting area transparent, so that you can see the effect of pasting the plotting area. |
At this point, it might become evident that the thickness or "weight" of some objects will need to be adjusted to increase readability and contrast. For text, an easy way to do this is to select the text — for tick labels, select the axis — and then choose + , - , or bold (B) from among the text editing buttons:
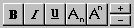
Modify axes or frames by choosing Change... Thick of Axes and Frame. For symbols and lines, double-click on the desired object.
Now open a blank, white slide in PowerPoint. Choose Format... Background. In the resulting dialog, select Fill Effects from the drop-down list:
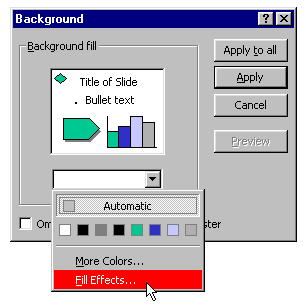
In the Fill Effects dialog, choose Two colors and the Horizontal shading style. Now select the two colors representing the extremes of the desired background gradient from the Color 1 and Color 2 drop-downs. You can get an extensive palette by selecting More Colors.... When you have the colors you want, return to the Background dialog and Apply them.
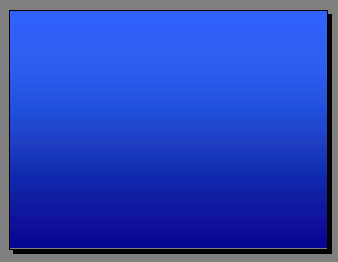
| Note: If you prefer a simple, uniformly colored blue background, that's easier to set up. From a blank, white slide, simply choose Format... Slide Color Scheme.... Apply the blue color scheme in the resulting dialog.
|
Now you're ready to transfer the Prism graph to this slide. Return to your Prism graph and choose Edit... Copy. Switch again to PowerPoint and choose Edit... Paste. Move (remember to make fine adjustments with the arrow keys) and resize the pasted graph as necessary.
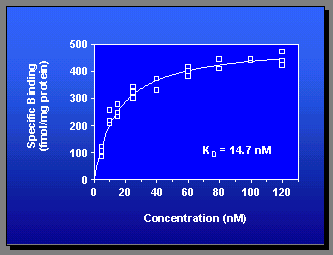
Note that the blue plotting area from the Prism graph shows up-blocking out the gradient effect in that area of the graph — because we did not make it transparent in Prism.
Editing in the pasted image in PowerPoint
Again, we suggest editing your image to the extent that you can in Prism. If you transferred the image to PowerPoint with a simple Paste command, it is embedded in PowerPoint, so that you can return to Prism for editing the image merely by double-clicking on the pasted image on the PowerPoint slide.
Once you're done editing in Prism, you may need to modify individual objects on your graph using features available only in PowerPoint. For that, you must "ungroup" the image. This converts it to a Microsoft Office drawing before splitting it into individual, editable objects. The image will no longer be linked either to embedded data or to an external file, so make sure you're done editing in Prism before you "ungroup". To ungroup, select the graph and choose Ungroup from the Draw toolbar. Unless you have moved/altered it, the drawing toolbar will probably appear in the lower left corner of your PowerPoint screen. Below, we show the Draw toolbar with its menu opened.
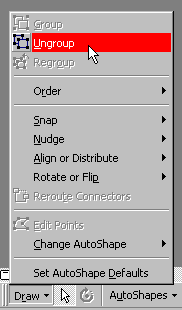
Ungrouping splits the image an individually selectable, editable objects:
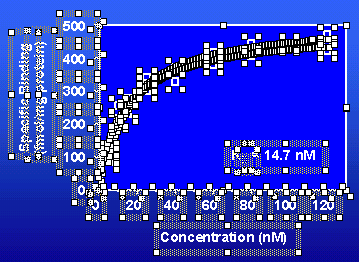
Displaying graph objects progressively
Here is a simple technique for making individual objects appear, one at a time, on a Prism graph being presented in a PowerPoint slide show. This technique utilizes OLE, so it only works on Windows systems.
Suppose you have pasted (i.e., embedded) the following graph, complete with all of the objects that you want to appear, into PowerPoint:
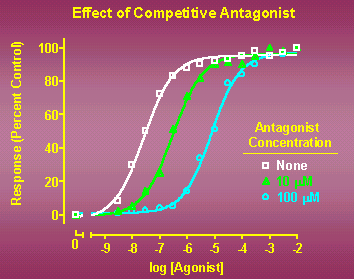
You'd like the three curves to appear one at a time, from left to right. Simply prepare a series of three slides — showing first only the left — hand curve, then the first two curves, and finally all three curves — then project them in sequence.
In PowerPoint, choose View... Slide Sorter, which allows you to see all of the slides in your "presentation". Now make two copies of the slide: select the slide, then choose Insert... Duplicate Slide.
| Once you've duplicated the slides, to avoid a shifting effect when projecting the sequence, try not to reposition any of the images. |
Remember that since you transferred this graph to PowerPoint using the Paste command, it is embedded in the PowerPoint file. And when you duplicate the resulting PowerPoint slide, multiple sets of embedded data are created and can be edited separately. Therefore, simply remove the appropriate curves from each copy by editing that copy in the embedded Prism file. Double-click a slide in the sorter to switch to the single-slide view, then double-click again to open the appropriate embedded Prism file. Remove the undesired symbols and curves using Change... Data on Graph.
| Hint: In the example, the name of each data set was included in the Y column heading in the Prism data table. Unless you change the default setting for the legend (in the Format Sybols and Lines dialog), that name is placed on the legend automatically, and the legend is corrected automatically when you remove data sets from your graph. |
When you're done, close the Prism window. You are returned to PowerPoint, and the slide reflects the editing changes that you made in Prism. Return to the Slide Sorter screen to begin editing to next slide. Here is the final series: